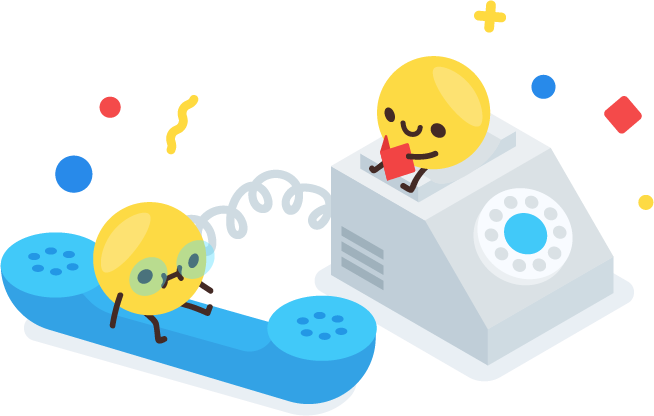Digital Lesson Experience: Student User Guide
⚠️ ALERT: From the beginning, we’ve implemented a series of security measures on Zoom to lock down our virtual classrooms:
(1) All of our classes are hosted using private meeting IDs that are also password protected.
(2) We have been using a ‘waiting room’ feature that allows us to screen our participants before we let them in based on our attendance sheet.
(3) Zoom has a feature that requires the teacher, who is sharing the screen at the moment to allow a “takeover” of the screensharing function. In other words, intruders are not allowed to share their screen easily to show obscene images.
(4) A teacher is required to be present in the virtual classroom before any student can join.
(5) In the event that an unidentified participant is inadvertently added to the classroom, we will be able to remove them.
Additionally, the Ministry of Education (MOE) has also issued an advisory that schools can continue to use Zoom for their digital lessons, so long as the necessary security settings and protocols are in place.
Hope this clarifies! Stay safe! 💪🏻
We use Zoom, a virtual classroom tool to deliver lessons to our students without the need for them to be physically present in the classroom.
In order to use Zoom for our digital lessons, your child needs a device that meet any of the following technical requirements:
- A stable internet connection (preferably a broadband/fibre connection)
- Headphones & Microphone
- Web Camera (built-in/external)
Zoom is currently supported on the following operating systems:
- MacOS X (macOS 10.7 or later)
- Windows Operating System 7, 8, 10
- iOS and Android Devices
Installation Instructions:
- If your child is using a computer, please install the software here: ZOOM Desktop Client.
- If your child is using an Android device, please install the software: ZOOM Cloud Meetings from the Google Play Store.
- If your child is using an iOS device, please install the software: ZOOM Cloud Meetings from the App Store.
Click On The Following Links To Jump To The Section Quickly:
Section 1: Starting A Zoom Lesson (Setting Up)
Section 2: Interacting In The Digital Classroom (Voice, Video & Chat)
Section 3: House Rules for Parents & Students
Section I: Starting A Zoom Lesson
Step 1: Joining A Virtual Classroom
– Click on Join (+) button or Join A Meeting button when you launch the Zoom App.
– Type the Meeting ID and password given in the WhatsApp message.
– Input your screen name: FULL NAME OF STUDENT


Step 2: If you see this screen, it means that the teacher has not entered the digital classroom yet.

If the teacher has not started the class yet, you may be placed in a ‘Waiting Room‘.
Please be patient while the teacher sets up the virtual classroom.

Step 3: Click on “Join Audio Conference by Computer” or “Join With Computer Audio” to connect using your current computer audio settings.

Need To Leave Before The End of the Lesson?
To end a virtual lesson, click on the “Leave Meeting” button at the bottom of the panel.

Section 2: Interacting In The Digital Classroom
There are a list of actions that your child can do during the digital lesson experience. However, the teacher can choose to revoke any permissions at any point when necessary.
(A) Voice
Students are allowed to talk on the microphone when the teacher grants permission to students.
If your child has been granted permission to speak through the microphone, click on the Unmute button (left) and your microphone icon will appear as per below (right):

(B) Video
Students are allowed to broadcast their webcam video when the teacher grants permission to students.
To switch on your web camera, click on the Start Video icon at the bottom-left:

When your web camera is working, you will be able to see yourself on the screen:

(C) Chat
Students are allowed to chat with other students and the teacher when the teacher grants permission to students.
- To initiate a chat, click on the Chat icon, marked [1]
- Click on the Message Box, marked [2].
- Type a message and hit ‘Enter’ to send the message. It should show up in the Chat window, marked [3].

Section 3: House Rules for Parents & Students
Please share the following rules with your child before he/she attends a digital lesson with us:
(1) Your child is expected to get ready the worksheets for the lesson & stationery before attending the digital lesson.
(2) Please put on headphones or earpieces, so that your child can hear us speak clearly and this also helps us reduce the transmission of environmental noises in a group environment.
(3) Please DO NOT misuse the chat box. It is meant for students to ask teachers relevant questions.
In order to have a pleasant and effective learning experience for our students, parents are expected to abide by the following rules:
(1) All links and passcodes to our digital lessons are strictly confidential. You are not allowed to share it with any other student, aside from your child, in order to avoid disrupting the lesson.
(2) If your child is inadvertently placed in the wrong class, please reach out to our Customer Care team immediately at 6909 1063.
(3) It is good practice to inform everyone in the household that your child has a digital lesson going on to avoid any disruptions.
(4) If your child has other siblings or pets, please keep them away from the student during the digital lesson in order to avoid disturbing other students.
(5) Please remind your child to wear proper attire when attending the digital lesson. This includes other members in the households who may potentially enter your child’s webcam frame.
(6) After helping your child set up the device for the digital lesson, please leave the room so that your child can focus on the lesson. If your child needs help, please inform him/her to exit the room to inform you.
(7) Your child is expected to attend the lesson independently. As such, please refrain from overlooking his/her shoulder to avoid distracting other students during the lesson.
(8) All questions should be asked by the student and not the parent.
(9) If your child is unable to attend the lesson, you will not be able to attend the lesson on your child’s behalf.
(10) If you have two or more children attending the lesson at the same time slot, please put them in separate rooms to reduce audio feedback.
Section 4: Best Practices For Digital Learning Experience
For the best digital learning experience, please take note of the following instructions:
(1) Please use a stable internet connection (avoid using a mobile hotspot).
- Presence of network blind spots will affect the network connectivity to your child’s digital learning device. As such, please try to attend the digital lesson on the device as close to your router as possible.
- Please remind other household members to avoid downloading/streaming large files using the home internet. When the network bandwidth within the household is limited, it will affect your child’s streaming experience.
(2) If your child needs help renaming himself/herself, they may ask the teacher to do so by indicating in the Chat box.
Technical issues are inevitable in any technologically-driven environment. We can reduce any frustration and anxiety by being well-versed with basic troubleshooting techniques:
🔇 (A) FOR AUDIO ISSUES
- Please make sure that you have given Zoom permission to use the microphone when you first joined the meeting.
-
If your child is unable to hear ANY sound from the device, please make sure that your device has the volume control turned up.
-
If your child has trouble getting himself/herself heard by the other classmates/teacher, please ensure that the microphone has been enabled when you first start Zoom & you’re NOT muted (check bottom-left of screen).
-
When conducting the lesson, your child’s microphone may be temporarily disabled by the teacher. The microphone icon will be shown as muted.
-
If your child is NOT MUTED, yet he/she is unable to hear or be heard, please click the ‘Leave Meeting’ button at the bottom-right of the screen and re-join the meeting using the same Meeting ID and password.
🖥 (B) FOR VIDEO ISSUES
-
Please make sure that you have given Zoom permission to use the web camera when you first joined the meeting.
-
If your child does not see himself/herself in the virtual classroom, please ensure that the web camera has been enabled when you first start Zoom & you’ve started video (check bottom-left of screen).
-
When conducting the lesson, your child’s video may be temporarily switched off by the teacher. Hence, your child may not see himself/herself on the screen.
-
If your child’s video is switched on, yet he/she is unable to see or be seen, please click the ‘Leave Meeting’ button at the bottom-right of the screen and re-join the meeting using the same Meeting ID and password.
Section 5: Last Notes By Our Team
If you encounter any technical difficulties, please reach out to our Customer Care team via WhatsApp.
We’d be happy to get on a call with you to solve any challenges during your child’s digital learning experience.
Thank you & stay safe!
💕 Together With You,
The Pique Lab Team